
You will need this program.
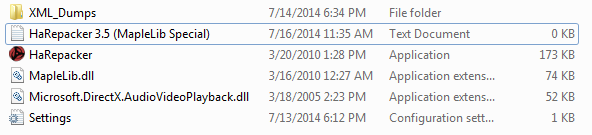
You will also need this program.
Run the Creator. It should look like this...
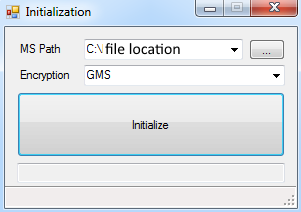
Set up your information and hit Initialize. After that it should look like this...
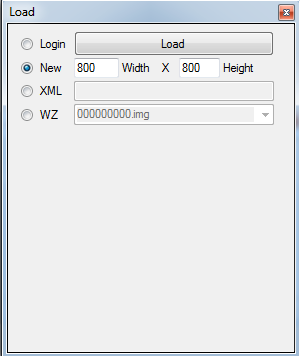
This is a simple tutorial, so just hit New if it isn't already selected. Leave the default map size and
proceed to click [Load]. The next window will look like this:
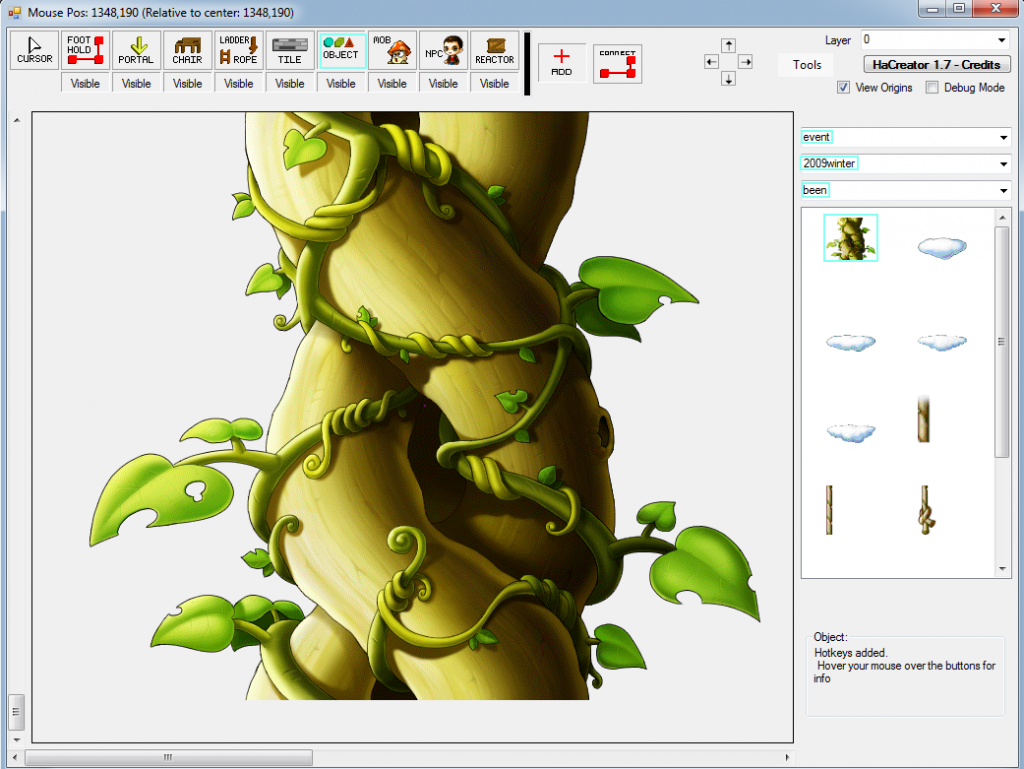
All I did after opening the default map, was select "Add Object" at the top, and under the first drop down menu I selected 'event'. In the second field '2009winter' and the third 'been'. I then select the first object in this layout and click once to position it on my map.
Notice 2 things here:
1. Using the vertical scroll bar, I have positioned my view to the bottom of the map. This way if I continue to build the map up, I will not have a bunch of wasted space.
2. I also left a margin at the bottom, because the very bottom slice of the map will never be viewed unless you use a transparent UI.
After you find a decent background render, or place the desired tiles the next step will be placing a default spawn like this:
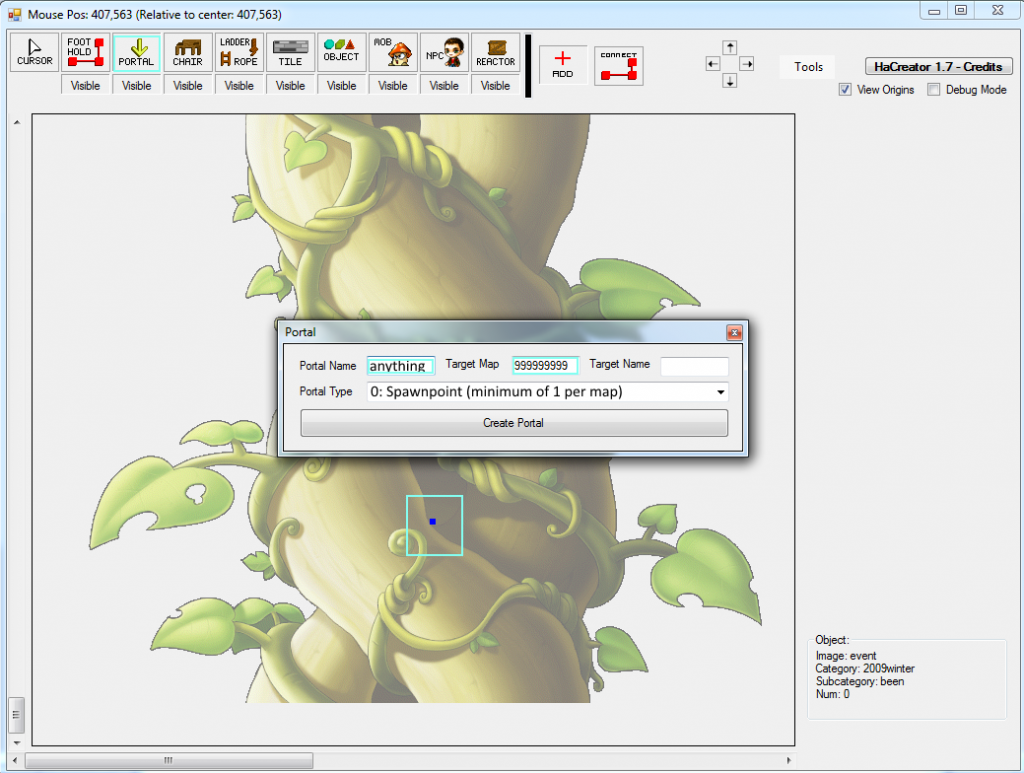
Selected the 'Portal' button at the top. Click a location, and this window pops up. Make the name anything you want. Use the map_return id 999999999 because it is just a spawn location. From the drop down field select 0: spawn point. This will be the location you would warp in at if you typed @warp map_id. Now we will click the Foothold button and begin placing the floor. It is like connect the dots...
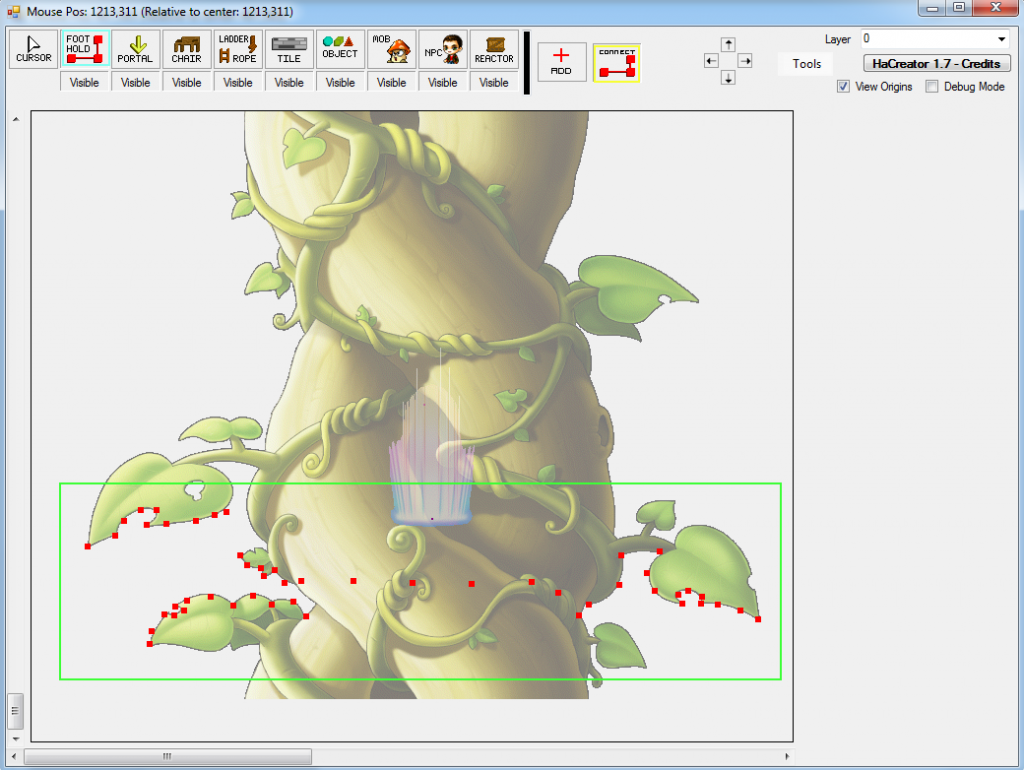
Once you have something you like outlined, add some extra nodes below each of the end-point nodes of each floor. (See below for more clarity). Also note you can have multiple floors...
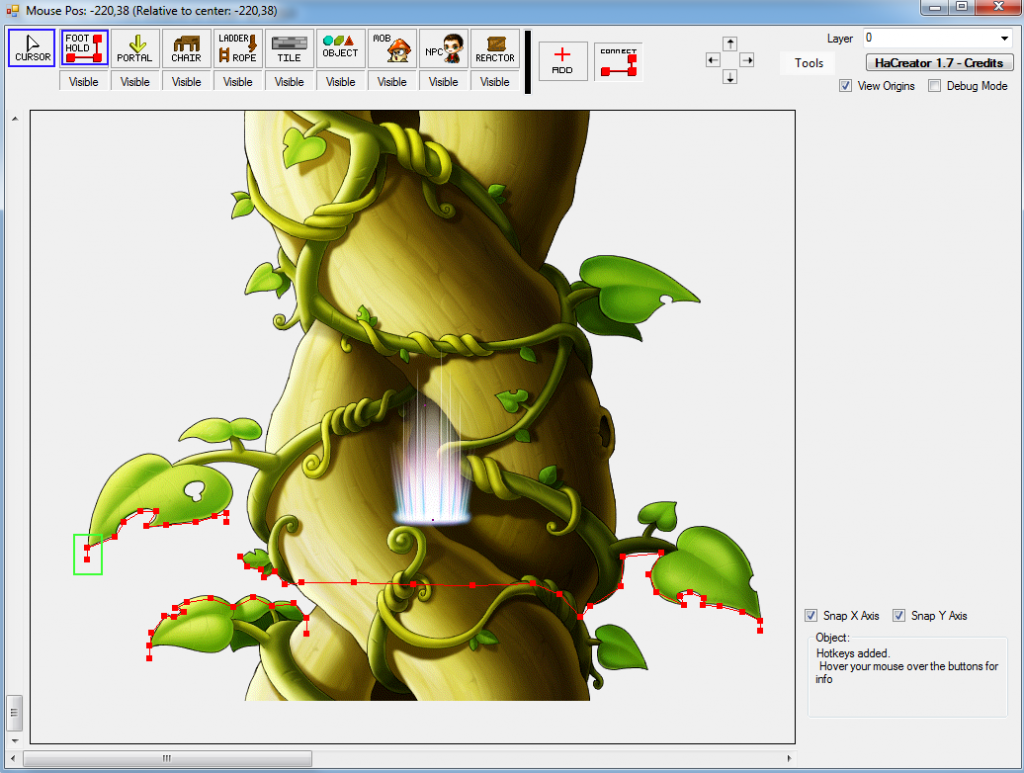
Now click the "Connect" button at the upper right. Proceed to 'connect the dots' here for each floor. Once a floor is done, click Cursor, and then Foothold again and start connecting the next floor. As you can see in my example I only use 3 floors. The lower and upper leaf, and then the tree itself.
When you like how it looks proceed to hit TOOLS->Save... and this will pop up:

Choose your background image, and any other features you want. Make sure you save the map file as the map_id so it will be easily added to your server folder and client wz. Click Save.
When this pops up hit Yes if you want your mini-map to work.
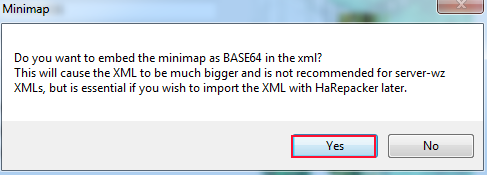
This will show up if you did it right.
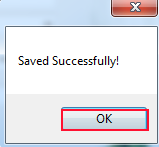
*Please note this program crashes sometimes for me. Until you use it for a while it can occasionally be hard to differentiate a crash from a malfunction. If you are unsure post on the forum.
Now you have a custom map, congratulations. Let's go ahead and add it to our client.
Launch the Repacker...
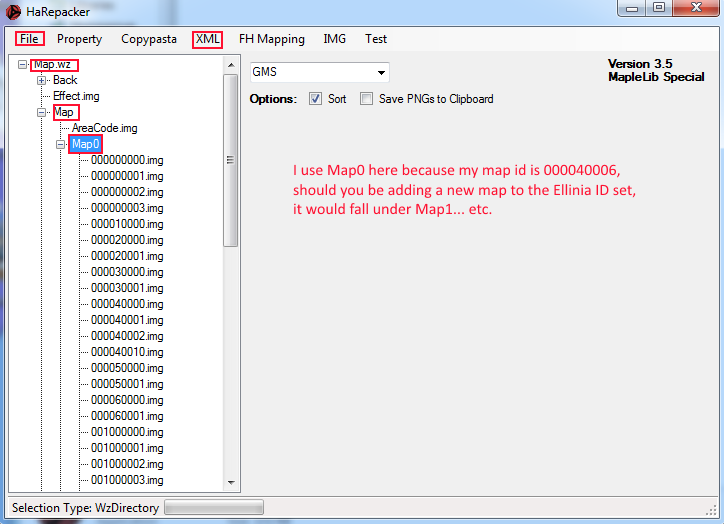
File->Open->Map.wz
Click the [+] Next to Map.wz
Click the [+] Next to 'Map' Property
Click the '#Map ' Property where # is the first digit of your map_id. (You can expand it or not)
Whilst the #Map Property is Highlighted as shown above with '0Map', click XML->Import and
select your new map file.
When satisfied hit File->Save and overwrite your existing Map.wz (or save it as Map_new.wz, rename your old wz to Map_back.wz, and then proceed to rename the new one to Map.wz to experiment with it and maintain your original files).
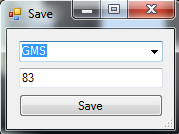
Choose your version and server-type. Save. When this window disappears the file is done saving, which might take 5-50 seconds.
Inside your source folder in wz\Map.wz\Map\Map0\ Add your xml. I've notice I need to rename my file and add ".img" from time to time, so if after you add your map here you get an error in the console about failing to read the map 'supposed_map_id.img' try concatenating '.img' to the filename. (i.e. 000040006 (xml file) versus 000040006.img (xml file) )
Now launch your server and go to the map...
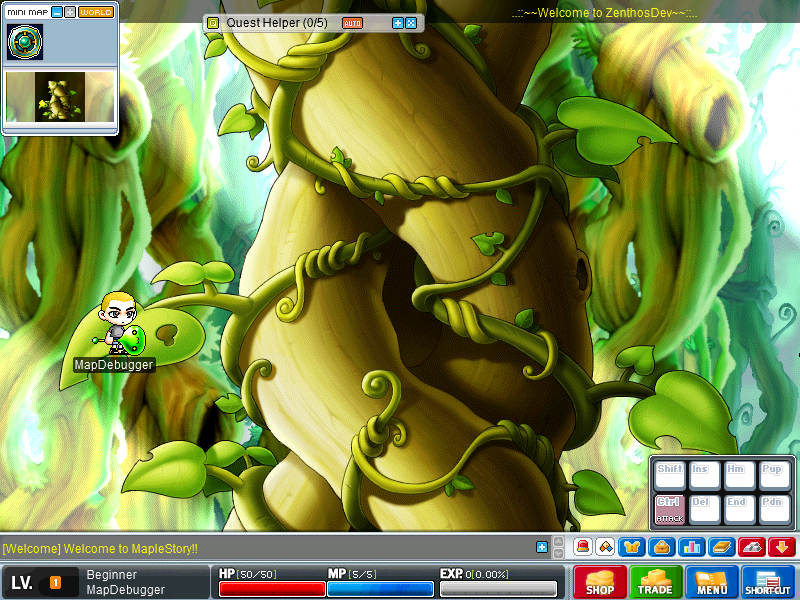
Hope you find this tutorial useful.
Last edited:




